In this tutorial, you’ll go through easy steps and techniques to design a simple illustration for Christmas. You’ll learn how to use the brush presets and modify its properties. Let’s get started!
Final Image Preview

Create a new document (Ctrl+N) in Photoshop with the size 1920px by 1200px (RGB color mode) at a resolution of 72 pixels/inch. Using the Rectangle Tool (U), let’s represent a big rectangle reserved for background we want to have.
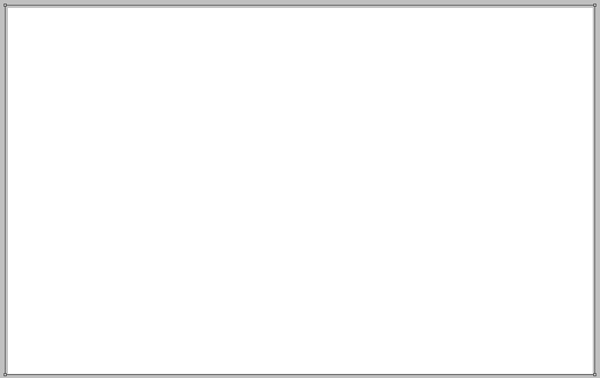
For this layer click on Add a layer style icon from bottom part of the Layers panel and select Gradient Overlay:
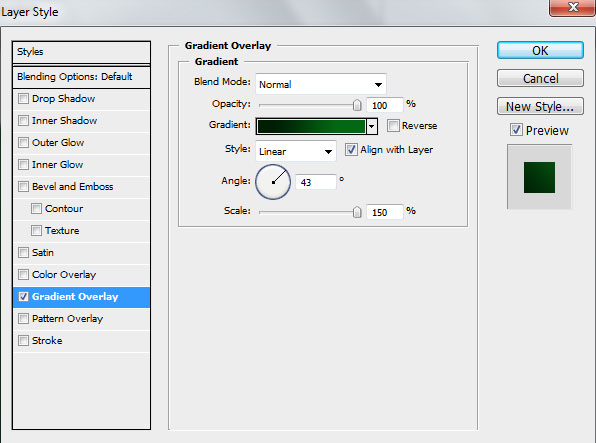
Click in the color bar to open the Gradient Editor and set the color stops as shown. Click OK to close the Gradient Editor dialog box.
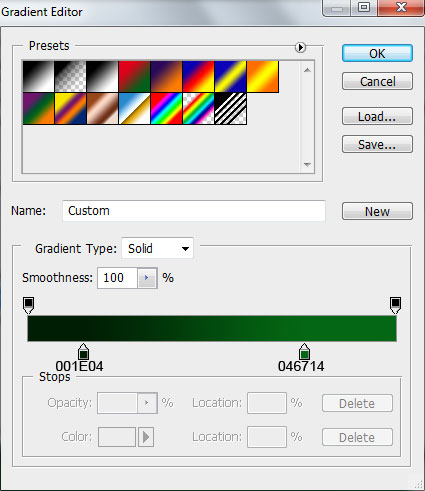
We’ve got the next background:
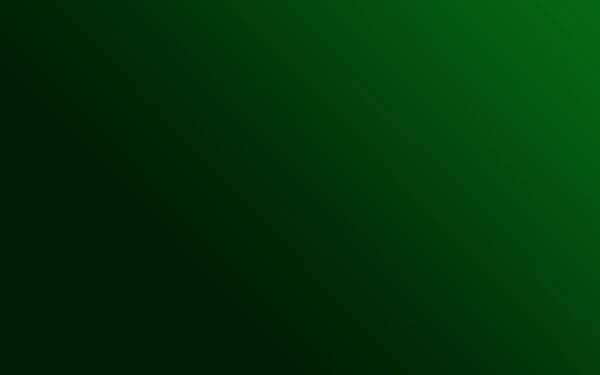
Create a new layer and use on it the Soft Round brush from Brush Tool (B).
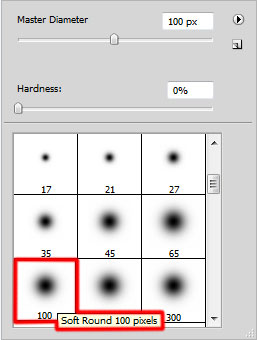
Change the Foreground color to black, set Opacity to 10% for this brush in Options bar and paint the bottom part of the picture as shown:
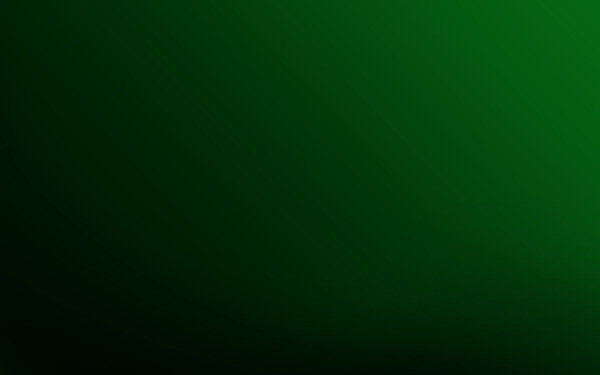
Next we must create a new layer and apply on it the Hard Round brush to outline the contours of the Christmas tree.
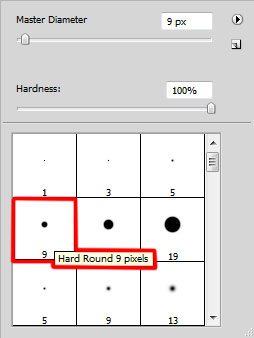
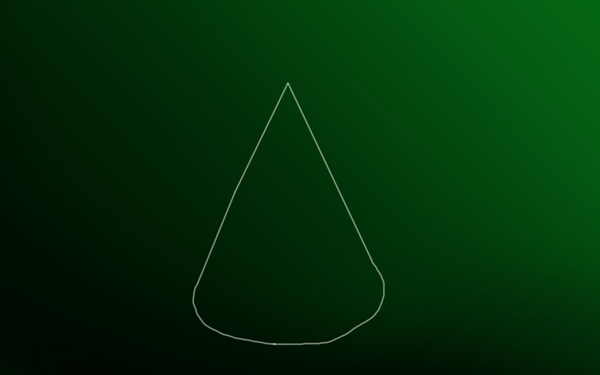
Next step we’ll download a set of brushes for in Adobe Photoshop, named: stars and blinks . Create a new layer and go to Brush Tool (B), select the next brush from downloaded set.
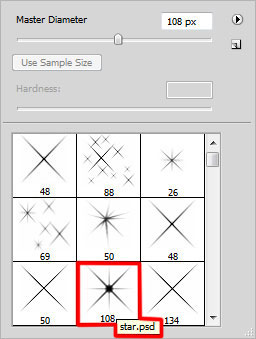
We need to customize our brush in Brushes panel (F5), select the Brush Tip Shape. Click and drag any of the sliders to change the Diameter and brush Spacing as show. The Preview window displays the changed brushstroke.
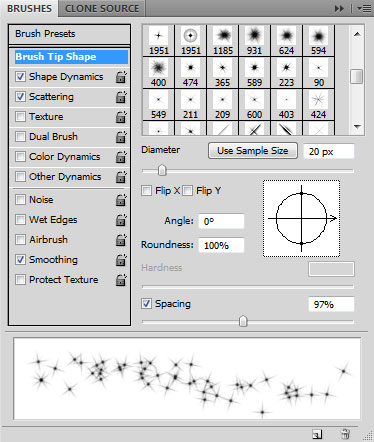
Go to Shape Dynamics:
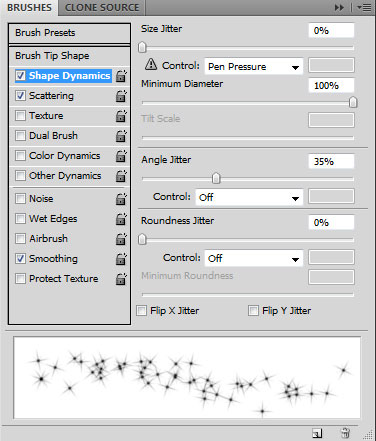
Also change the Scattering settings:
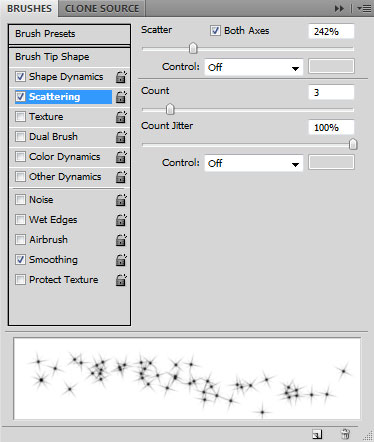
This brush should be used in the limits of the tree’s contours and garland’s ones.
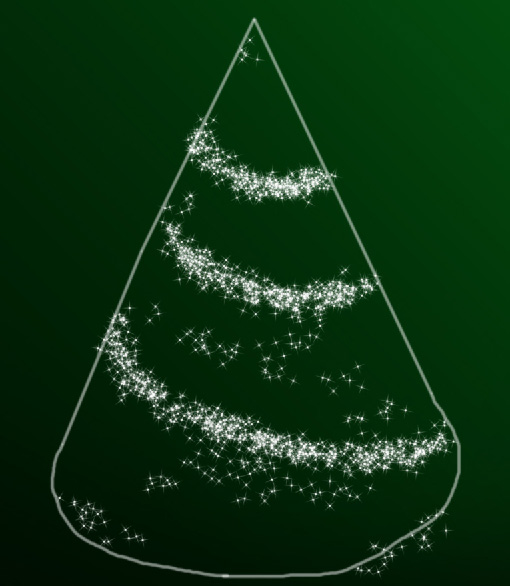
On the next new layer we’ll use the same brush, but of bigger diameter
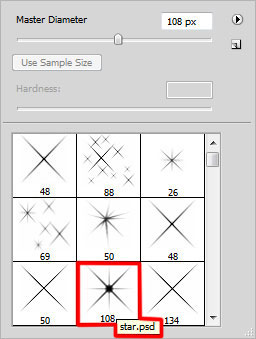
Fill the tree’s silhouette with new elements. Then we’ll apply the below shown brush to represent a star on the tree’s top:

Create a new layer again and use on it the above mentioned brush to insert one more star of white color on the tree’s top. Using the Free Transform (Ctrl+T), turn over the pictured star on 90 degrees around its axe.

Create a new layer, using here the already known brush out of the stars and blinks set.
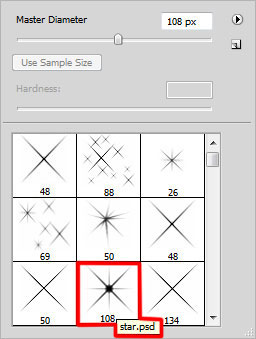
Customize our brush in Brushes panel (F5). Go to Shape Dynamics and change the settings as shown. The Preview window displays the changed brushstroke.
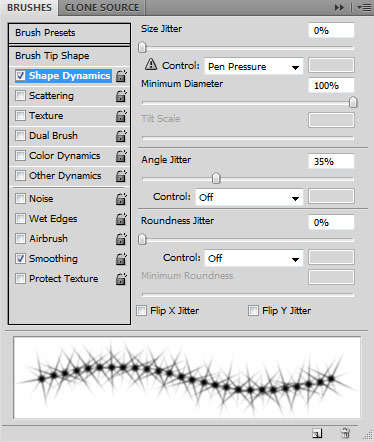
Use the brush on the indicated places below:
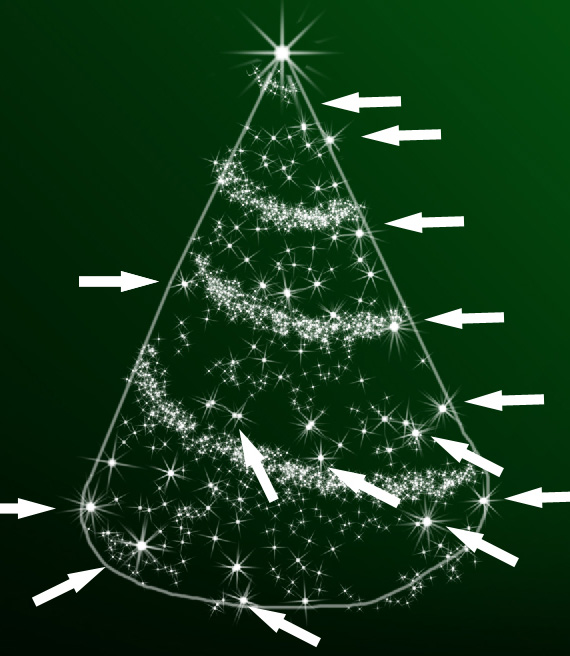
On the next new layer we’ll apply the earlier set brush of white color but change the Diameter of the brush (set Opacity to 50% in Options bar) to add more elements on the Christmas tree.

Next we’ll use the Ellipse Tool (U) to represent a Christmas tree ball.
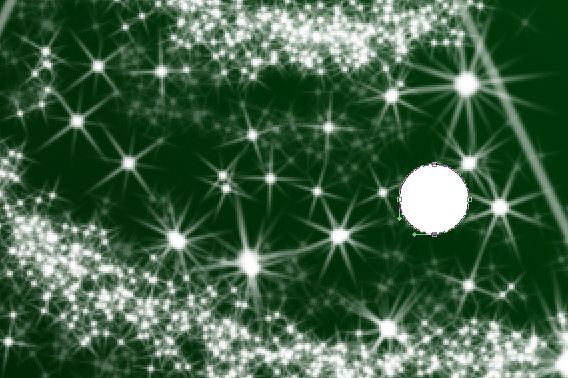
Click on Add a layer style icon from bottom part of the Layers panel and select Outer Glow:
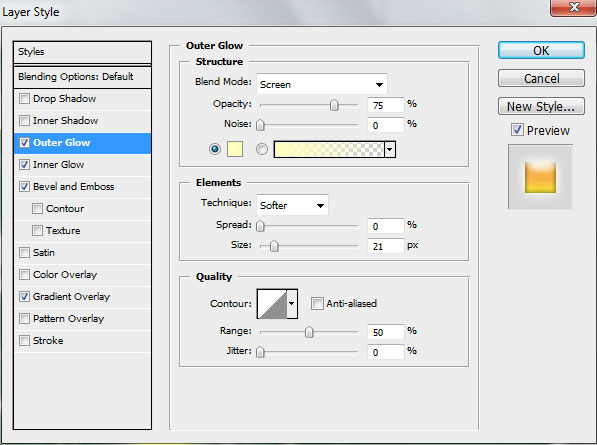
Add Inner Glow
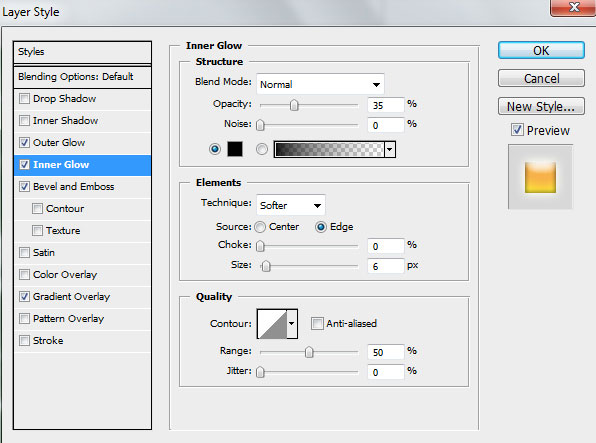
Set the Bevel and Emboss
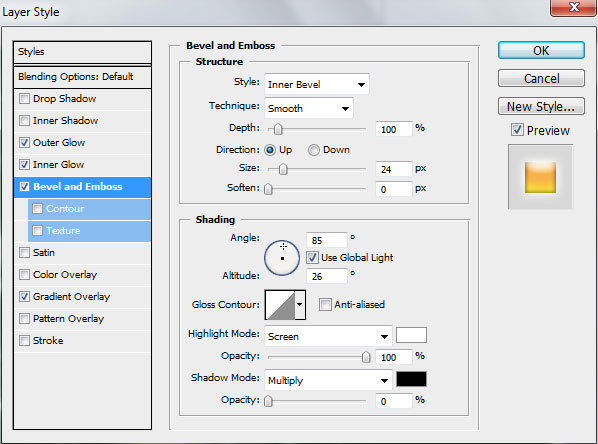
Also add Gradient Overlay
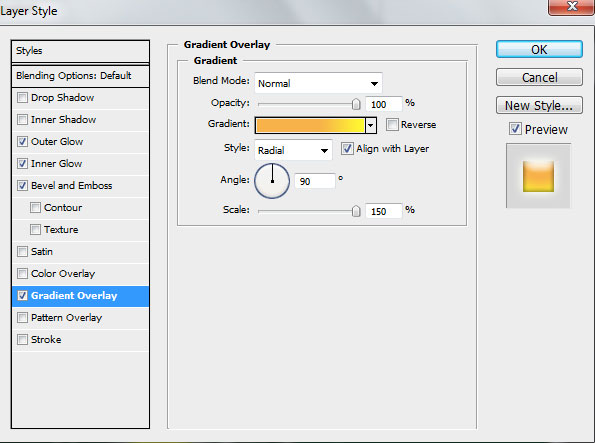
Click in the color bar to open the Gradient Editor and set the color stops as shown. Click OK to close the Gradient Editor dialog box.
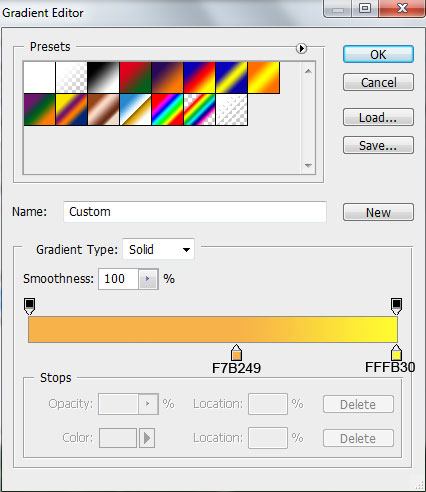
We’ve got the next Christmas ball:
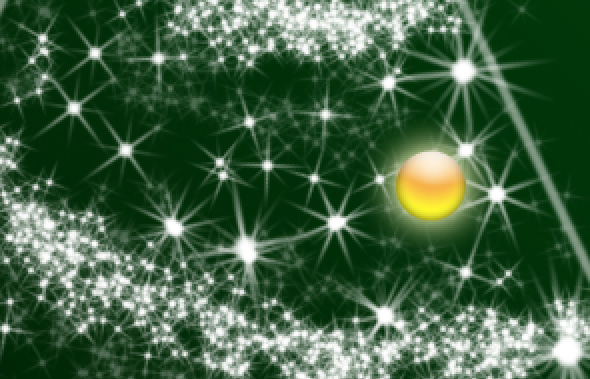
Make several copies of the last made layer and choose the Free Transform (Ctrl+T) to change the copies’ sizes, placing them the same way demonstrated below:

Create a new layer and select the next brushes from downloaded set.
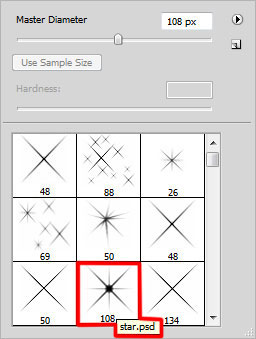
Change the Foreground color to #FCFD00 and using this brush represent several small stars as shown:

Now you can delete the layer contain the contours:

Create a new layer again, represent on it several small stars on the background with the same brush of white color. Select for the last made layer the next filter - Filter>Blur>Gaussian blur
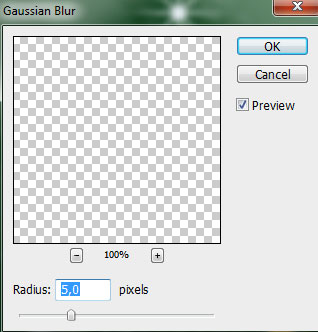

The Christmas tree is finished!
View full size here.
Credit Goes To : http://www.tutorialkit.com/


0 comments